Make Pride Flag Stickers with Cricut Print Then Cut. Step-By-Step Beginner-Friendly Photo and Video Tutorial, Plus FREE Files.
The month of June is Pride month and what better way to show your support than with a pride sticker! Whether you consider yourself an ally or part of the LGBTQIA+ community this is a simple yet fun way to show your love and support.

Click here to see my Pride Flag Rolled Flower Shadowbox tutorial.
Not sure where to put your stickers? Stickers can be placed on notebooks, cell phone covers, mugs, water bottles, laptops, and even windshields.

If you plan on putting your sticker on a surface where it will be exposed to water, be sure to add a protective layer!

These sticker files could also be used to make a tattoo, a shrinky dink keychain, or even a t-shirt.
If you only want to use one of the flags in the file, use a rectangle in Design Space along with the slice tool to separate your desired flag from the others.

Table of Contents
STICKER SUPPLIES
- Printable Sticker Paper or Printable Vinyl (I prefer Printable Vinyl)
- Inkjet Printer
- Cricut Machine
- 12" x 12" Standard Grip Cutting Mat
- Optional - Clear Vinyl (Use this to seal the sticker to make it waterproof)
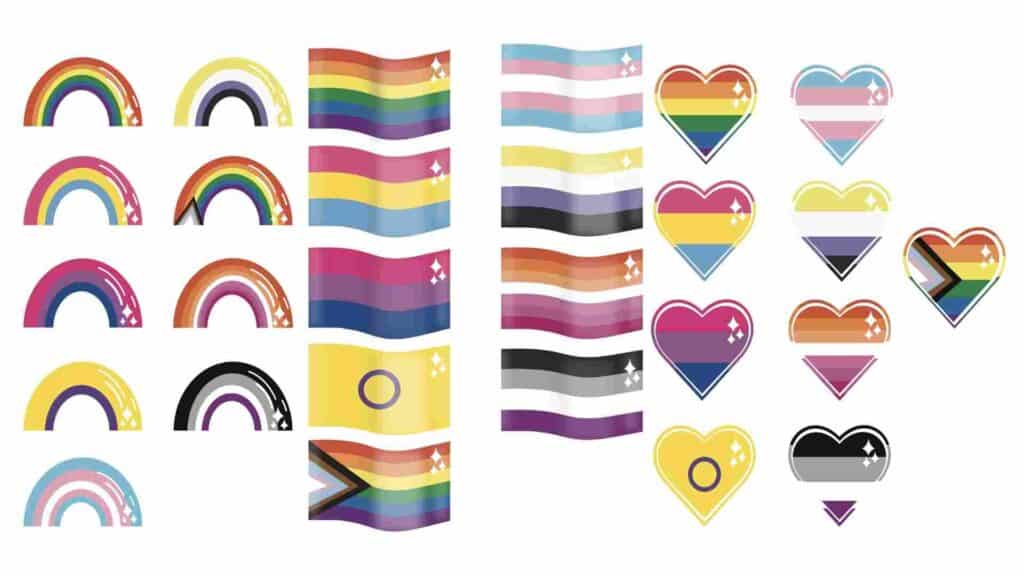
DOWNLOAD THE FREE STICKER SHEET FILES HERE
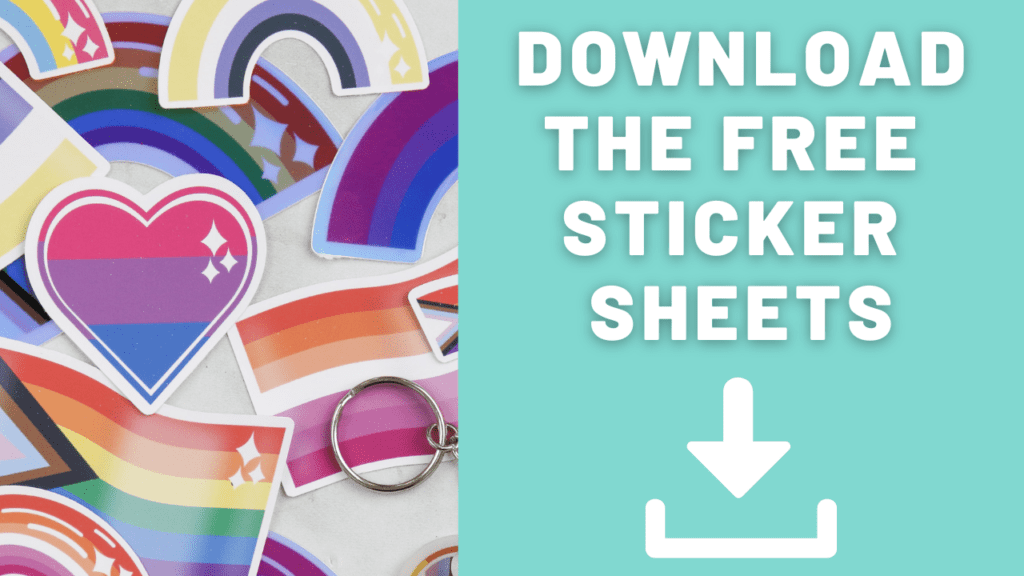
Step #1: Upload Printable Sticker Sheets to Cricut Design Space
We are going to start by uploading our file to Cricut Design Space. Click on "Upload", "Upload Image", "Browse", then select the sticker sheet file from your computer.
When working with Print then Cut, I always select Complex and then hit continue.
Our designs are all ready to go so we can hit “Continue” and skip to the next part.
Click "Save as a Print then Cut Image" on the left-hand side. On the right side, you can name your image, then select “Save”
Select the image and click "Insert Images" to place it on your canvas.
Now that we have our image on our canvas we want to double-check the measurements for compatibility. Remember that you only have a 6.75” x 9.25” area to print on. When I am making an entire sticker sheet, I like to use a 6.75” x 9.25” rectangle to size my stickers and get the most use out of my space. If your image is sized too large you'll get a warning sign on the left-hand side of the screen under the image.
Only want to print off a certain flag? Here's how to do it! Select a shape and size it to be slightly larger than your desired flag. Place it over the flag that you want to select, then select the print then cut sheet and the shape. Next, select the Slice tool at the bottom of the screen. This will cut the sticker apart from the other designs. Go ahead and delete the other designs that you don't want to use. You can duplicate your flag or resize it.
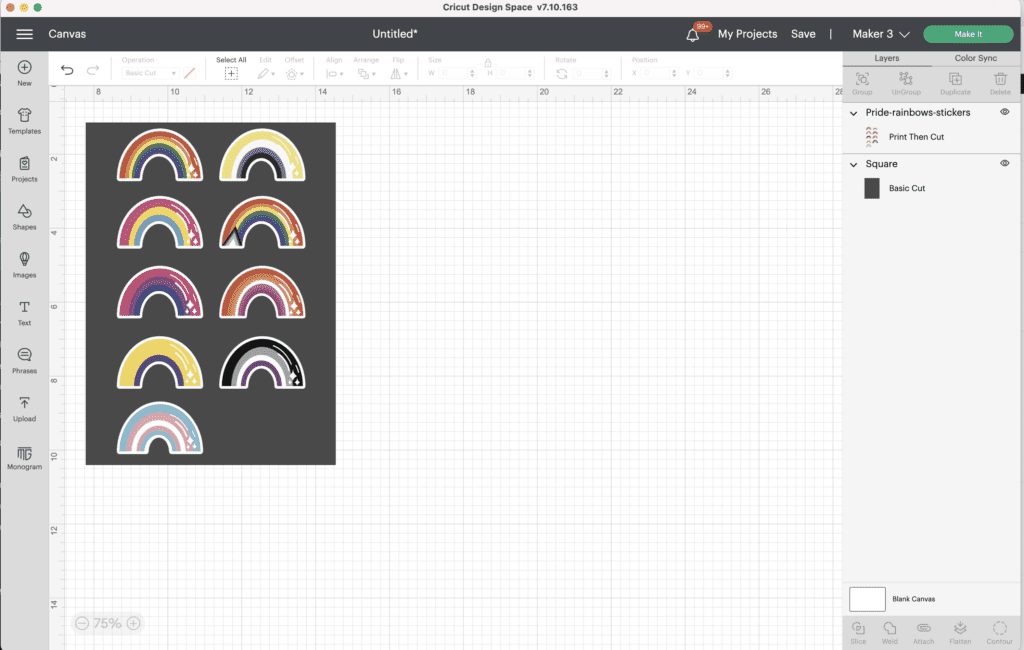
You’ll notice that the line type at the top of the screen says cut, and the fill type says print. This lets Cricut know that we want to print out our image first and then cut it.
Now, that your design is ready to go, hit “Make It”. If you’re using a different design than the one I’ve provided, make sure that you’ve flattened the image before trying to cut it.
You’re going to notice a black rectangle around your design. This is what your Cricut machine uses to precisely cut out your design.
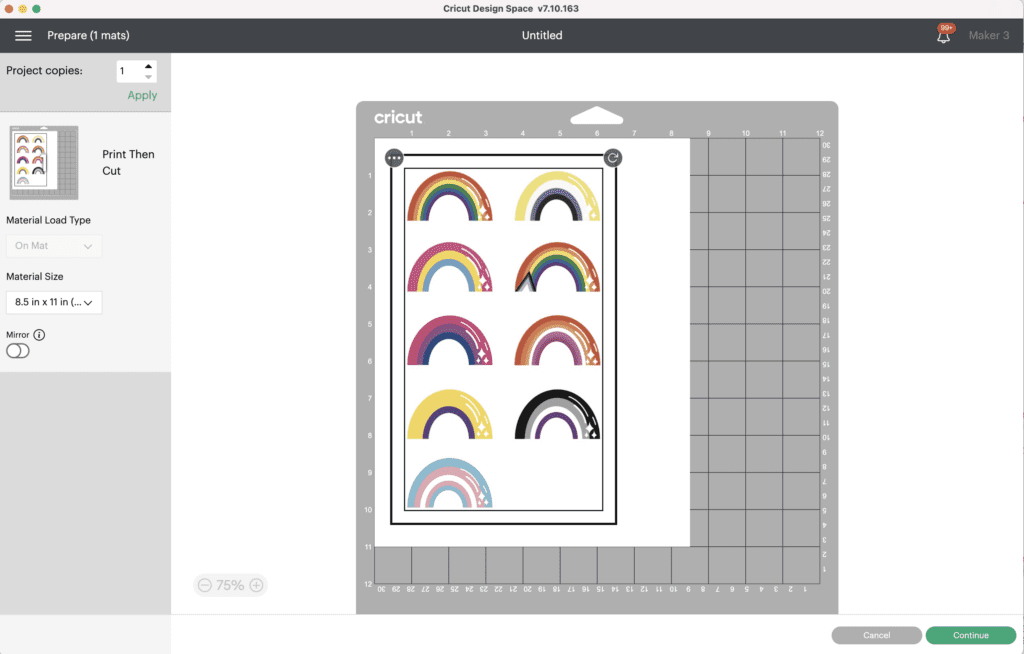
Before cutting your design make sure that you've calibrated your machine for precise cuts! Click here to read the help article from Cricut.
Step #2: Print your Sticker Sheet Design
Next, I’m going to click “Print”.
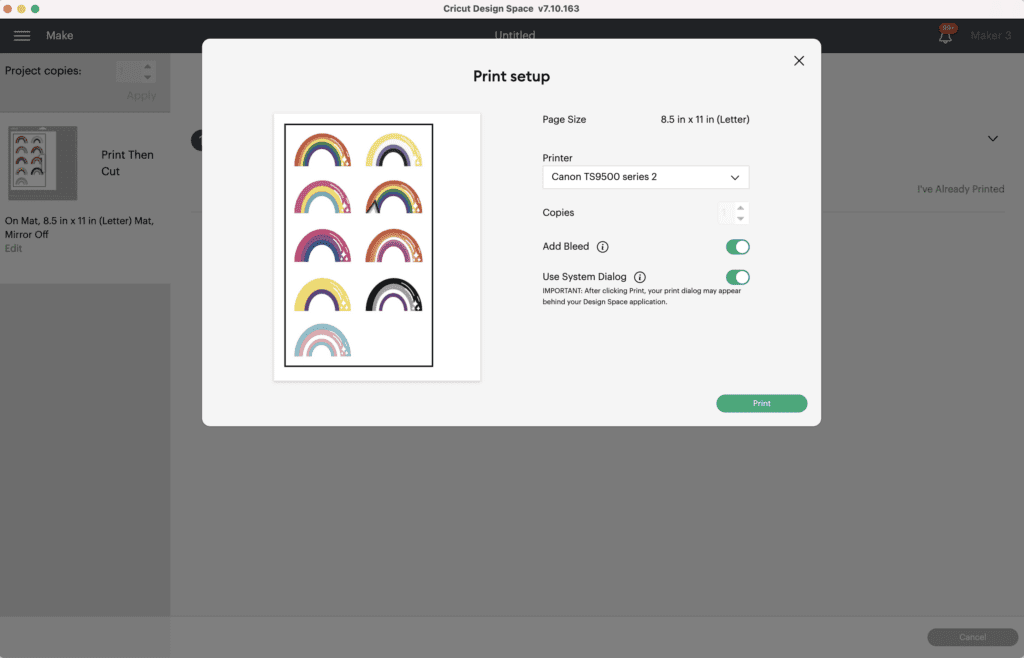
Normally, I turn on Bleed but for these sticker sheets, I’ve designed them so you don’t need to turn it on because the outside of the sticker is transparent.
Select “Use System Dialog”. This lets you manually select your printer settings for the best quality print.
Select "Print".
Minimize Design Space to find the Printer settings pop-up on your desktop. I like to feed from the rear tray for the best results with this printer. I also select the Media Type as Photo and Increase the Quality to Best.
If you want to save ink you can select "Normal" as the quality but it won't be as vibrant!
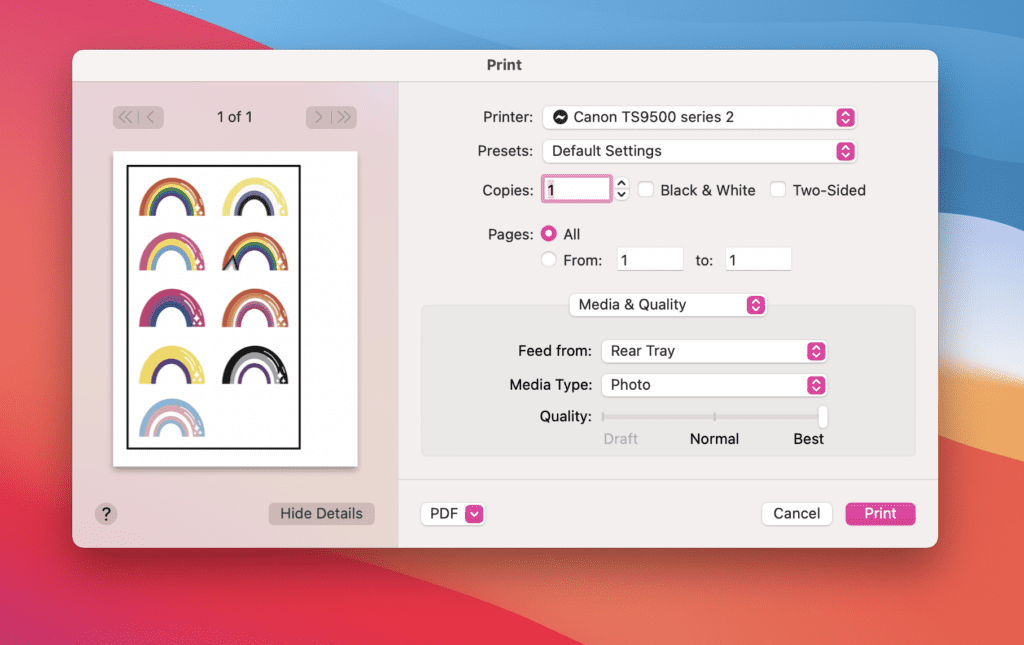
Now you can select "Print"
If you keep your printer settings on default, your images will not be as vibrant and professional-looking.
Make sure that you’ve loaded your paper in the correct direction. If you’re loading from the bottom tray it will need to be face down. If you’re loading from the back tray load face up.

Once your paper has been printed, place your paper on your mat, being sure to line it up with the top left-hand grid.

Optional - If you'd like your stickers to have an added layer of protection you can cut a clear sheet of vinyl slightly larger than the design and adhere it to the sticker paper. Make sure it isn't covering the black lines.
On the screen, select, “Already Printed”
Select the correct material (this will depend on the material you're using.) You can decide whether you want the stickers to be a Kiss-Cut sticker, meaning they are cut through just the top layer leaving the backing intact or a Die Cut Sticker, meaning they are cut all the way through both layers to create a stand-alone sticker.
Step #3: Cut Printed Sticker Design
Make sure you have your fine point blade loaded in your Cricut machine.
Place the sticker sheet on your cutting mat making sure to line up
Load your mat using the arrow button.

Once the “C” or "PLAY" button is flashing, go ahead and hit it to begin your cut.
Your Cricut is going to start scanning your paper to determine where it should cut. It uses the black lines to determine where it should cut your stickers. You’ll want to make sure you have good lighting in your room so that the Cricut machine can easily see the registration lines.
After it scans everything, it will start cutting.
Once it is done, your machine will start to unload the mat. Before completely unloading your mat, quickly check if your sticker has cut all the way through. If it hasn’t, go ahead and click the Cricut “C” to have it cut again before unloading the mat.

If you’re wanting a Kiss-Cut Sticker, unload your mat by clicking the arrow button. If I am going to be making a Die Cut Sticker, I’m going to send my sticker sheet back through the machine one more time.
Once it is done cutting, unload your mat.
I like to flip my mat over, peeling the mat away from the sticker paper. This prevents my stickers from rolling up or tearing.

Now we have these adorable stickers! I hope you enjoy making stickers with this tutorial.

Cricut Print then Cut Stickers Troubleshooting
When creating your print then cut projects, here are a few things to keep in mind:
- Print then Cut only works on images that fit within a 6.75” x 9.25” rectangle, so be sure your images fit within this.
- Be sure that your lines are set “Cut”
- For best results, make sure your material is placed in the upper left-hand corner of your mat. Make sure to remove any wrinkles or bubbles as this could interfere with your machine’s sensors.
If your machine is having trouble reading the Print then Cut registration lines, here are a few things to try:
- Any direct light on your Cricut could interfere with your machine’s sensors. Be sure to keep your machine away from any direct light.
- If you are using a Circut Explore, print then Cut works best with matte light-colored materials, preferably white. Darker materials mess with your machine’s ability to read the cut lines. Cricut also does not recommend using glossy paper since the shine interferes with your machine’s ability to read the sensor marks.
- Before beginning your print then cut, ensure your cut sensor light is clean. To clean it, gently brush the light with a dry watercolor brush.
If your machine is cutting incorrectly, you may need to recalibrate your machine. You can do this by clicking the menu in Design Space, clicking calibration, and “Print then Cut.” Follow Cricut’s instructions in Design Space to correctly calibrate your machine.

Join my crafting and sewing Facebook group where you can show us what you’re making, ask questions, and learn from others!
Follow Sweet Red Poppy on Instagram for daily crafting inspiration and a look behind the scenes.
SHARING IS CARING
Help me by sharing this design! If you like free designs, please take a moment to share this on your favorite social media site or pin it on Pinterest!
This helps my site to continue to grow so that I can continue to provide free content. Thank you!
Looking for even more craft projects to make during Pride month? Click the links below!

Leave a Reply