How to Use the Cricut Print Then Cut Feature With a Canon Pixma TS9521C to Create Sticker Sheets.
Affiliate links are used in this Cricut Print then Cut tutorial. Thanks for shopping through them (at no extra cost to you) and supporting Sweet Red Poppy.

If you’ve ever wanted to make stickers with your Cricut then today’s post and video are perfect for you!
Today we are going to learn all about Cricut’s Print then Cut feature while making the cutest stickers!
In this tutorial, I’ll be using a Cricut Explore Air 2 and a Canon Pixma TS9521C.
If you’re new to Print then Cut, let me give you a quick walkthrough. Print then Cut lets you print your design out, using a home printer or printing service, then use your Cricut to perfectly cut around your design.


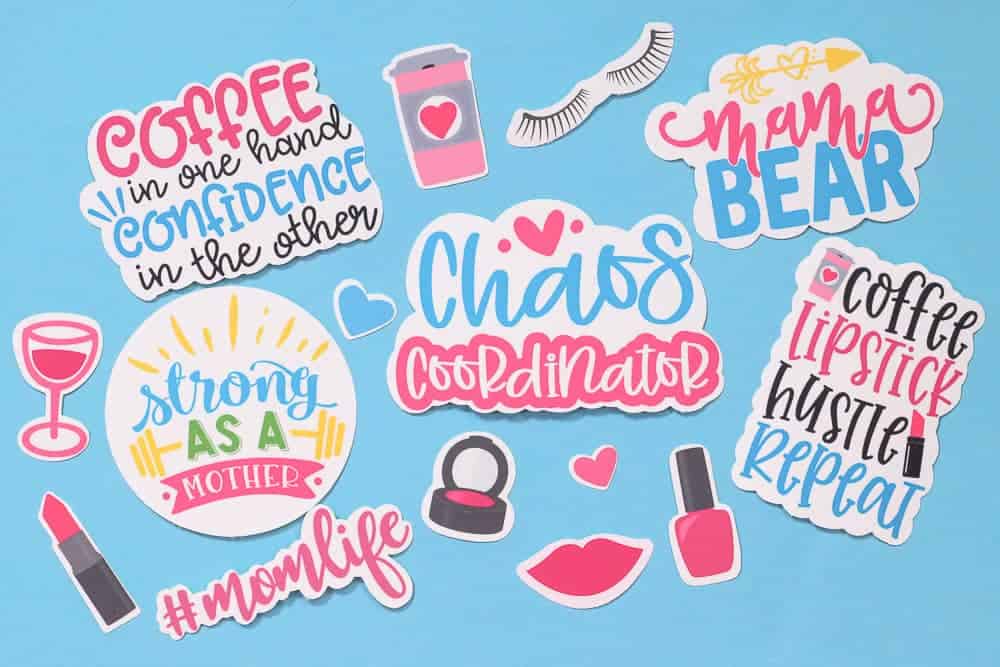
You can use Print then Cut on Printable Vinyl, Printable Sticker Paper, Printable Clear Sticker Paper, Printable Iron-On, Card Stock/Paper, and really anything that you can put through your printer.
I usually use Print then Cut to make stickers, gift tags, labels, and even cupcake toppers.
A couple of things to keep in mind before you start designing your print and cut designs is that you can not print images larger than 6.75” x 9.25”.



Print then Cut works with Cricut Design Space images, uploaded SVGs or PNGs, pictures, really any file can be used with Print then Cut.
If you haven’t already calibrated your machine for Print then Cut in Design Space, be sure to do this by clicking the drop down menu in the top left hand corner and selecting calibration.

Supplies Needed for your Cricut Print then Cut Stickers
- Click Here for Sticker Sheet PNG Download
- Printable Sticker or Printable Vinyl
- Inkjet Printer
- Cricut Machine
- Standard Grip Mat
- Optional - Clear Vinyl
If you happen to have any issues with Print then Cut check out my troubleshooting tips at the end of the post.
Image rights: For personal use only. You are welcome to create personal projects using these images. However, if there is intent to resell for commercial purposes, that is prohibited. Under no circumstances are you permitted to resell, give-away, or otherwise distribute any actual files associated with digital designs, stickers or images offered at sweetredpoppycom.bigscoots-staging.com or sweetredpoppy.shop
Click HERE to download the FREE sticker files.
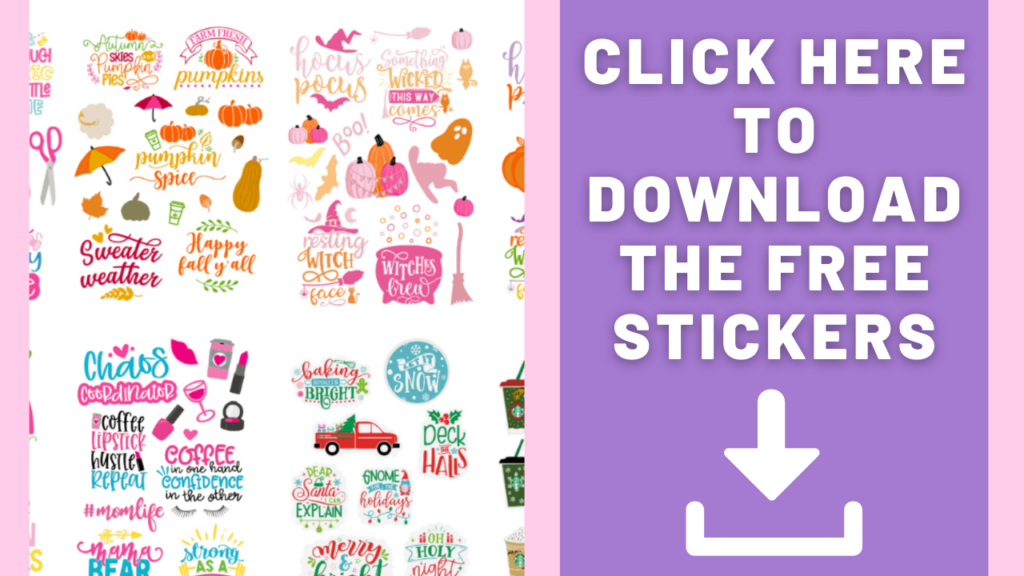
This is a zipped file. It's best to download this on a desktop computer. You will need to unzip the file before using the images.
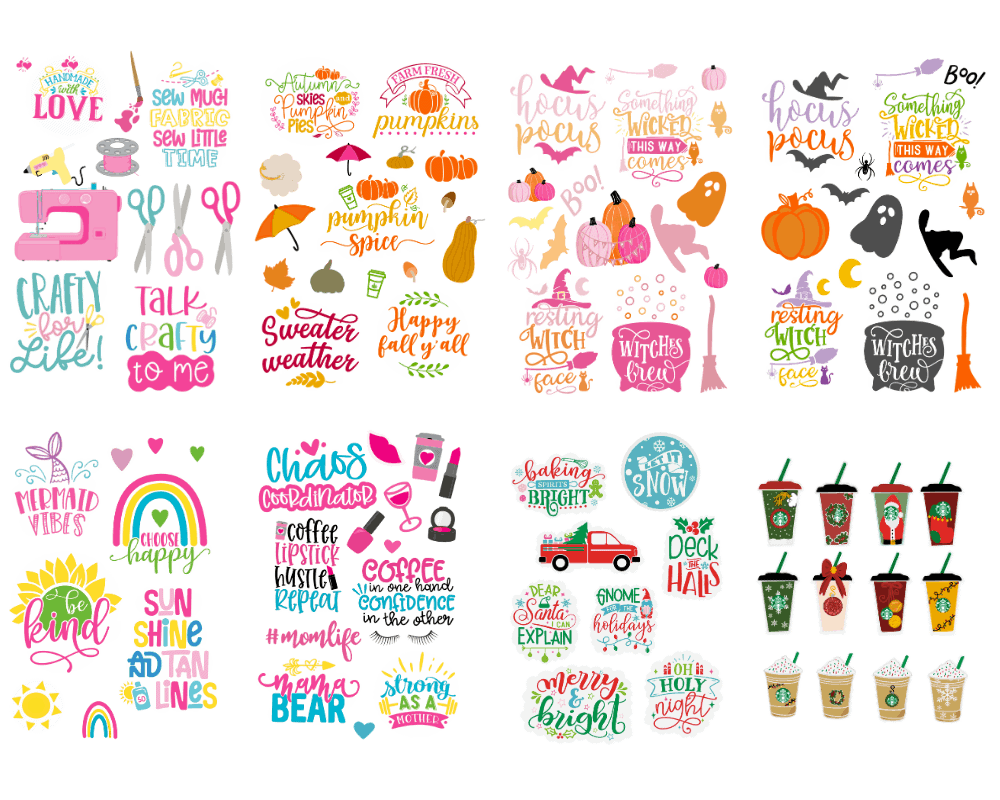
Here's a preview of all of our free printable files. Each design has a white border included around the image for a perfect cut!
Step 1: Upload Printable Sticker Sheets to Cricut Design Space
We are going to start by uploading our file to Cricut Design Space. Click on "Upload", "Upload Image", "Browse", then select the sticker sheet file from your computer.
When working with Print then Cut, I always select Complex and then hit continue.
Our designs are already to go so we can hit “Continue” and skip to the next part.
Click "Save as a Print then Cut Image" on the left-hand side. On the right side, you can name your image, then select “Save”
Select the image and click "Insert Images" to place it on your canvas.
Now that we have our image on our canvas we want to double-check the measurements for compatibility. Remember that you only have a 6.75” x 9.25” area to print on. When I am making an entire sticker sheet, I like to use a 6.75” x 9.25” rectangle to size my stickers and get the most use out of my space. If your image is sized too large you'll get a warning sign on the left-hand side of the screen under the image.
You’ll notice that the line type at the top of the screen says cut, and the fill type says print. This lets Cricut know that we want to print out our image first and then cut it.
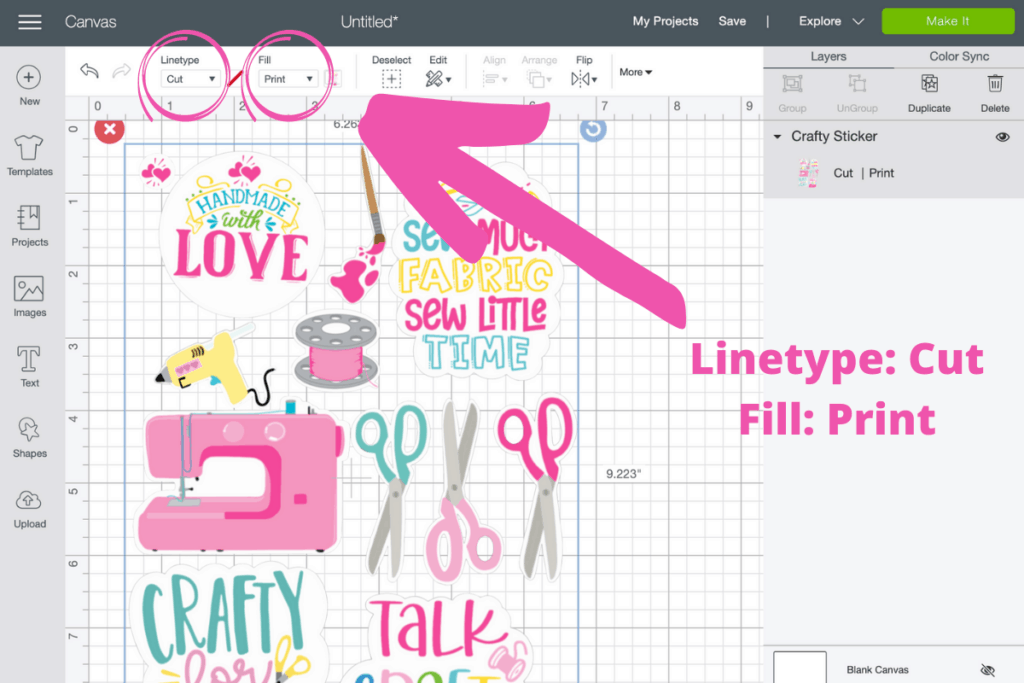
Now, that your design is ready to go, hit “Make It”. If you’re using a different design than the one I’ve provided, make sure that you’ve flattened the image before trying to cut it.
You’re going to notice a black rectangle around your design. This is what your Cricut machine uses to precisely cut out your design.
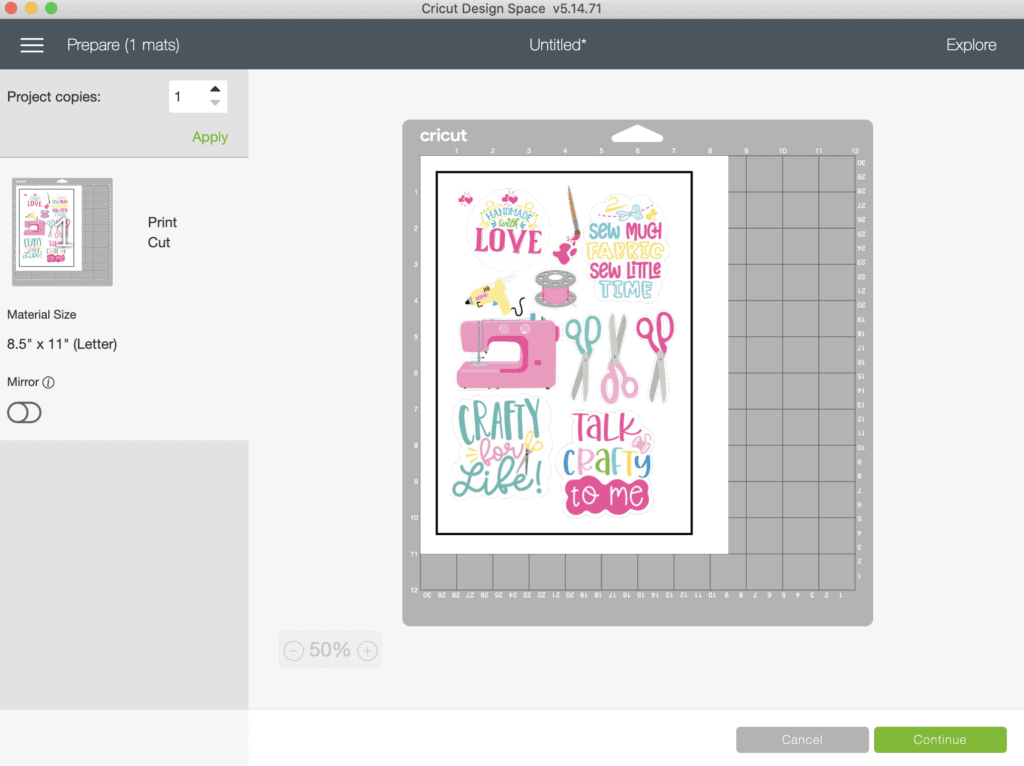
Before cutting your design make sure that you've calibrated your machine for precise cuts! Click here to read the help article from Cricut.
Step 2: Print your Sticker Sheet Design
Next, I’m going to click “Send to Printer”.
Normally, I turn on Bleed but for these sticker sheets, I’ve designed them so you don’t need to turn it on because the outside of the sticker is transparent.
Select “Use System Dialog”. This lets you manually select your printer settings for the best quality print.
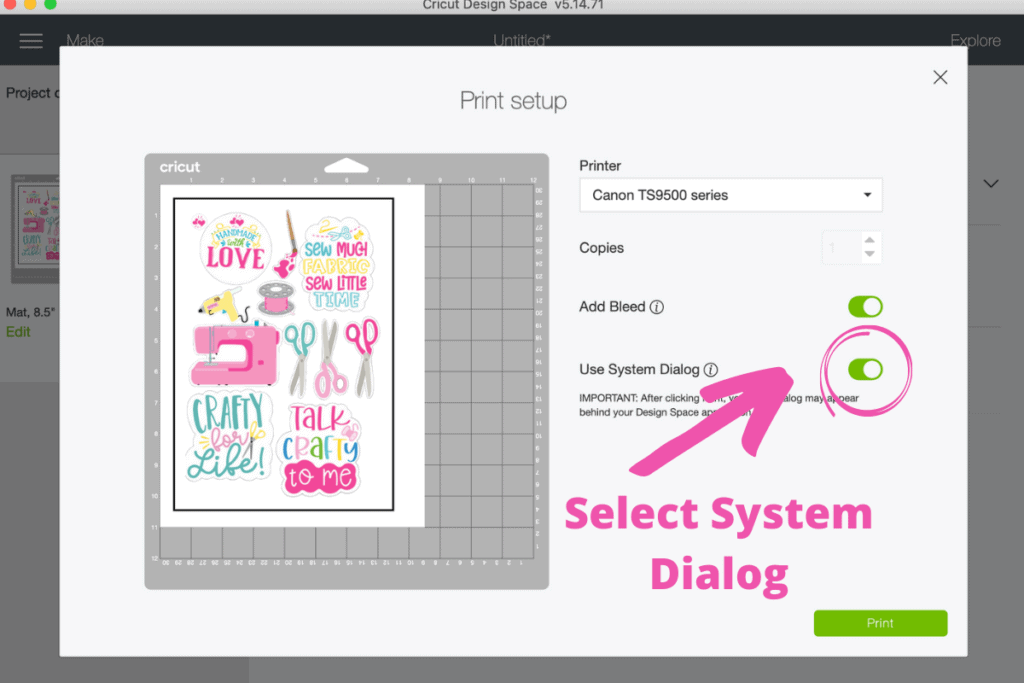
Select "Print".
Minimize Design Space to find the Printer settings pop-up on your desktop. I like to feed from the rear tray for the best results with this printer. I also select the Media Type as Photo and Increase the Quality to Best.
If you want to save ink you can select "Normal" as the quality but it won't be as vibrant!
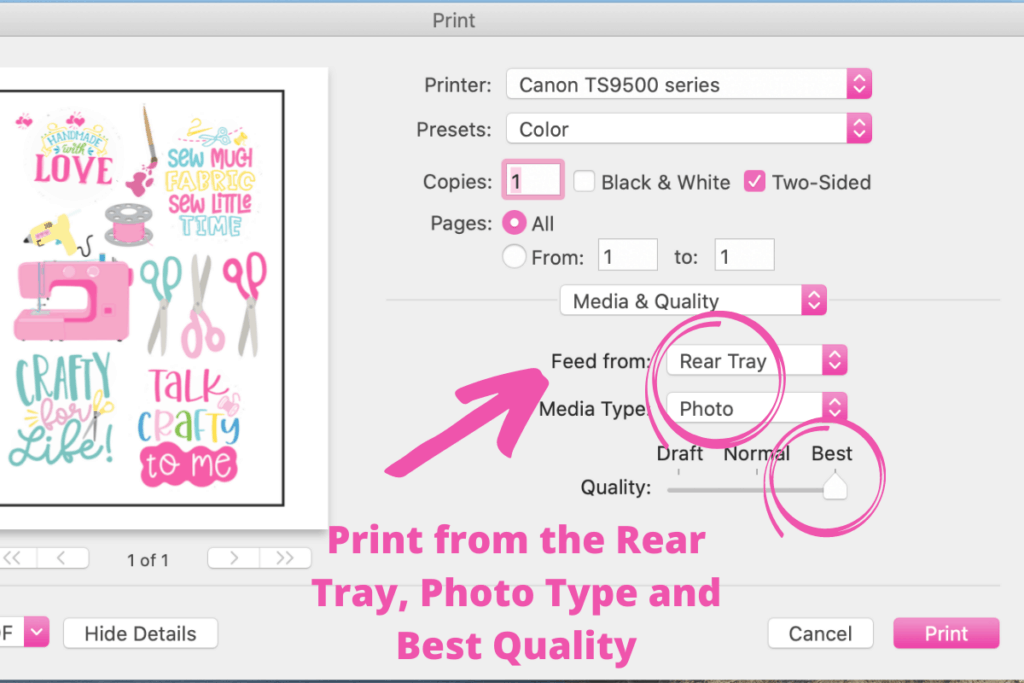
Now you can select "Print"
If you keep your printer settings on default, your images will not be as vibrant and professional looking. Here is a plain piece of paper I printed using my printer’s default settings versus the settings I recommend. You can see the image on the left-hand side is duller and the colors are less vibrant.

I’ve been using a Printable Vinyl Sticker Paper from Craftables that’s waterproof and permanent. This type is perfect for adhering to a hydro flask. Typically, I really like Cricut products but I wasn’t impressed with the results I got with their sticker paper, so I’ve tried quite a few other brands. I’ve also really liked working with Silhouette’s sticker paper. I've also used Waterproof Matte Printable Sticker Paper from Online Labels that I've gotten really good results from. The backing on this one is thinner and easier to create die-cut stickers where you cut through the sheet completely to create stand alone stickers.
Make sure that you’ve loaded your paper in the correct direction. If you’re loading from the bottom tray it will need to be face down. If you’re loading from the back tray load face up.
Once your paper has been printed, place your paper on your green mat, being sure to line it up with the top left-hand grid.

Optional - If you'd like your stickers to have an added layer of protection you can cut a clear sheet of vinyl slightly larger than the design and adhere it to the sticker paper. Make sure it isn't covering the black lines.
On the screen, select, “Already Printed”
Select the correct material (this will depend on the material you're using.) You can decide whether you want the stickers to be a Kiss-Cut sticker, meaning they are cut through just the top layer leaving the backing intact or a Die Cut Sticker, meaning they are cut all the way through both layers to create a stand-alone sticker.
Step 3: Cut Printed Sticker Design
Make sure you have your fine point blade loaded in your Cricut machine.
Load your mat using the arrow button.
Once the “C” go button is flashing, go ahead and hit it to begin your cut.
Your Cricut is going to start scanning your paper to determine where it should cut. It uses the black lines to determine where it should cut your stickers. You’ll want to make sure you have good lighting in your room so that the Cricut machine can easily see the registration lines.
After it scans everything, it will start cutting.
Once it is done, your machine will start to unload the mat. Before completely unloading your mat, quickly check if your sticker has cut all the way through. If it hasn’t, go ahead and click the Cricut “C” to have it cut again before unloading the mat.
If you’re wanting a Kiss-Cut Sticker, unload your mat by clicking the arrow button. If I am going to be making a Die Cut Sticker, I’m going to send my sticker sheet back through the machine one more time.

Once it is done cutting, unload your mat.
I like to flip my mat over, peeling the mat away from the sticker paper. This prevents my stickers from rolling up or tearing.
Now we have this adorable sticker sheet!

Cricut Print then Cut Stickers Troubleshooting
When creating your print then cut projects, here are a few things to keep in mind:
- Print then Cut only works on images that fit within a 6.75” x 9.25” rectangle, so be sure your images fit within this.
- Be sure that your lines are set “Cut”
- For best results, make sure your material is placed in the upper left-hand corner of your mat. Make sure to remove any wrinkles or bubbles as this could interfere with your machine’s sensors.
If your machine is having trouble reading the Print then Cut registration lines, here are a few things to try:
- Any direct light on your Cricut could interfere with your machine’s sensors. Be sure to keep your machine away from any direct light.
- If you are using a Circut Explore, print then Cut works best with matte light-colored materials, preferably white. Darker materials mess with your machine’s ability to read the cut lines. Cricut also does not recommend using glossy paper since the shine interferes with your machine’s ability to read the sensor marks.
- Before beginning your print then cut, ensure your cut sensor light is clean. To clean it, gently brush the light with a dry watercolor brush.
If your machine is cutting incorrectly, you may need to recalibrate your machine. You can do this by clicking the menu in Design Space, clicking calibration, and “Print then Cut.” Follow Cricut’s instructions in Design Space to correctly calibrate your machine.
I can’t wait to see all the adorable stickers you make with this tutorial!
Click here to save these projects for later on Pinterest!
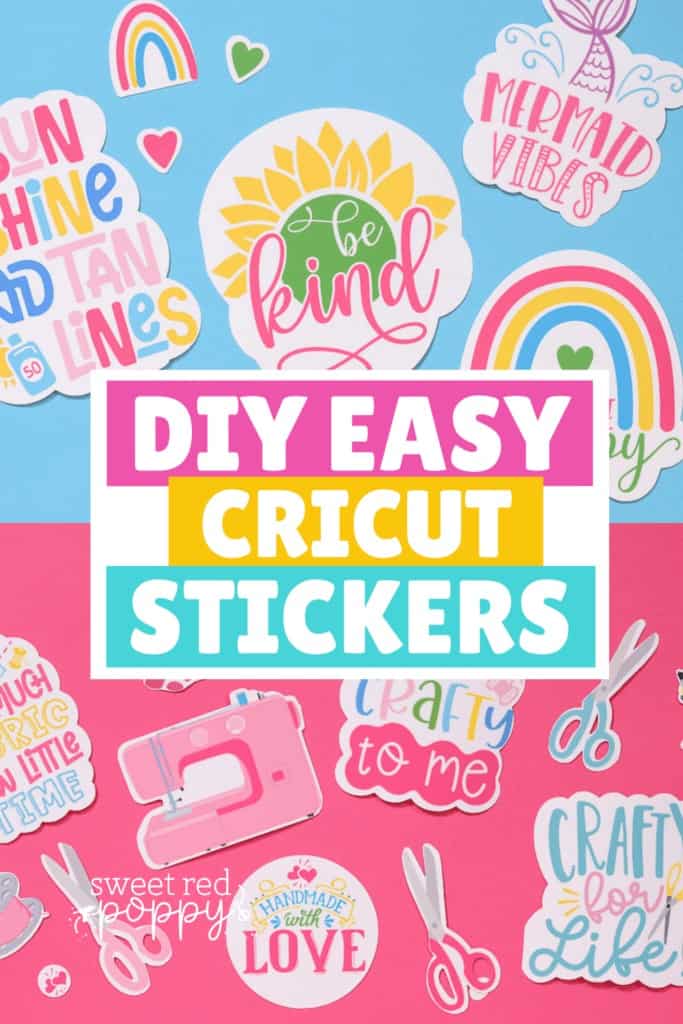

I like it
Love this instructional on print and cut. I have done it only a couple times. I’m anxious to make stickers now!
Thank you!
I was wondering if you could perhaps do a quick video like this using a circuit maker? I find that you are easier to understand than some, thank you
Love all of these! Thanks so much for sharing the files and for the detailed tutorial. Can't wait to try it out!
I was getting upset cuz I could not find out how to get all those sticker ideas. So I said to myself (I'm a captive audience) check the file you downloaded and surprise there they all are. Thank you for adding them all to one file. I LOVE it!
Thank you so much for this one and the tip of selecting “photo” for the printer. I will definitely try it our because I was seeing the quality not that good .
Thanks Kim!
Love your tutorials. Can you tell me the pros and cons of that printer. I been looking into it because of the 12x12. What do you like and not like about it? Thank you
Can’t wait to try and make these.
Great as always!
I need to try these !!
I have been thinking of making stickers for a few months. This tutorial has helped so much!!! Thank you
Love it!
Omg I lLOVE making stickers
Love that you are so generous with the information you provide ! Thank you for the tutorials
new to this, your videos are awesome.
can the directions be printed out so I can follow them as I am working on projects?
Hi, Stacey. I do not know if there is a way to print them out but I copy them and put them into a Word document so I can print them. If you would like to have the ones I have already copied over, just contact me at klr3353@gmail.com. I'd be happy to share! Thanks!
I cannot get the registration marks to print correctly. What am I doing wrong?
Great information, fyi the sticker sheet download isn't working. It gives me the option to download, I entered my email but then nothing after that.
This looks great! Is there any way to print the instructions?
I am a beginner with stickers so I am using avery full sheet labels. Does anyone know how I would find what material setting to use for those?
Cricut is a machine that can print many types of materials. If you are a crafter, you must have struggled to create easily manageable crafts yet attractive to commercialize the product by saving time as much as possible. However, creating something that requires less space and offers much productivity is not an easy task. But with the Cricut machines, you have a chance to create opportunities for your crafts. And if you want to discover the benefits, visit cricut.com/setup and get all the information you require for impressive Cricut ideas.
The http://www.cricut.com/setup and discover the acquisition of its innovative technology. Now, setting up your new Cricut machine can be exciting and challenging. So, how do you understand the basic tech features and possibilities that a Cricut has to offer? The solution is simple, follow this guide and learn the basic rules to generate your projects via cricut.com/setup. The Cricut machine cuts the designs with great speed and quality without using scissors and an x-acto. And this is possible due to the subscription and uploading the document or design you want for the project. It also gives the work a smooth effect. And the project also lasts for more time, and it doesn’t even peel off, no flaking, no cracking, and no wrinkling.
I am unable to save the print-then-cut stickers. Your input will be greatly appreciated.
Thanking you in advance.
Thank you so much for the beautiful stickers and the great instructions. I have a Silhouette Cameo 4 and was given a new Explore Air 2 last year for Christmas but haven't tried it out yet. Seeing your clear instructions, I think I will have to try it out soon!
Looking for a Canon printer setup for your Windows and other devices? Go to Canon’s official website at ij.start.canon you will get all the Canon setup guides for any device, including Windows, Mac, iOS, and Android. Canon wireless printers are built to communicate seamlessly with your operating system. You don’t need to be near a printer to print your files and documents. On the other hand, you need to be close to your device to use a networking printer, which means that wireless printers are convenient to use and save time.
https://ijstartcan.ij-startset.com/
Thanks so much for all the info. I've been wanting to make stickers and now I have a variety. If you come up with some travel stickers let me know. I'd like to try a travel journal with lots of stickers. Thanks again
Need a complete guide to set up your Cricut Design Space? Click cricut.com/setup and find your product to get started with your DIY projects. With Cricut machines, you get to create the arts that you want. Also, you get to use the library of fonts, images, and projects.
https://cricutdesignspace.website/
Cricut Design Space is an associated app for Cricut Maker and Cricut Explore series. It’s an essential app to create projects from anywhere. This app is necessary to use the Cricut machine and lets you cut, draw, and design. You need to get access to the Cricut Design Space to start your work. This is what we are addressing below. Learn different things to get ready with your design space easily.
https://cricut.designspace.space/
Cricut Design Space is an essential app to use for various Cricut machines. You can download the app just by clicking here. With the help of this software, Cricut users can create stunning designs for projects. The app can be used on both Windows and Mac devices. Plus, the Cricut Design Space is also available for Android and iOS smartphones. Keep reading the whole content to get extensive info about the app.
https://designspace.space/
Cricut (its official website cricut.com/setup) is an American brand introduced in 2021 for cutting plotters that is operated via computer-controlled tech features. The machine is a significant relief for home crafters designed to make customized products efficiently and easily. With different versions of Cricut machines, you can cut various materials such as vinyl, paper, card stock, iron-on transfers, and wood. In this digital era, we would like to handle everything digitally, then why not try cutting and designing with something elegant, just like your printer. You can use Cricut to cut anything that would typically be cut with scissors or an X-Acto knife. Also, with the Cricut machine, you can cut with more precision and speed in comparison to how you would do with your hands. You just need to set up your Cricut account via cricut.com/setup and use it for your creation.
https://cricutsetpc.com/
The Cricut is a die-cutting machine for creating crafts of all sorts. Go to cricut.com/setup and check out the materials you can cut with your Cricut machine. For such a big investment, you cannot afford to lose your way while setting up Cricut. And that is why we have gathered the steps for you. From setting up the machine, setting up the cutting mat, cleaning the mat to downloading the design software, cricut.com/setup is the only answer.
https://cricutsetjoy.com/
silhouette cameo is the most powerful and the fastest desktop cutting machine on the market. Whether you’re new or a pro in the field of crafting, it is the perfect vinyl cutting machine for anyone because of its amazing features.
Canon printers are categorized into different series, each with its unique features. However, for beginners, setting up the printer and grasping its fundamental operations can be challenging. To access all the necessary software and drivers for your printer, visit the official Canon website ij.start.canon. Here, you can find comprehensive details about your printer, including setup instructions, manuals, printer drivers download, and frequently asked questions. This one-stop site serves as a valuable resource for everything you need to know about your Canon printer.
stop
Cricut Explore machines are a perfect companion for a crafter looking for simplicity at less price than the Maker series. Both Explore Air 2, and Explore 3 are great machines to have, and they can cut all the popular materials such as vinyl, iron-on, paper, cardstocks and 100 more. So, if you are looking for a cutting machine that does more than Cricut Joy and is not as costly as Maker, you should buy the Explore model. Also, you have to download the Design Space app from the cricut.com/setup.
Unleash your creative spirit with a Cricut machine, the perfect tool to bring your artistic ideas to life. With three versatile Cricut machines capable of cutting a variety of materials, crafting possibilities are endless. Before diving into your DIY projects, make sure to complete the setup procedure by visiting cricut.com/setup mac and begin on a journey of crafting.
You are a lifesaver. I could not figure out how to print from top feeder for my stickers. I was getting so frustrated. I just wanted to say thank you.
Cricut machines are creative and bring joy to your regular crafting. Cricut has launched various models on the market, like Cricut Explore, Cricut Maker, and Cricut Joy. All Cricut machines are the best in their work and help to provide your desired DIY projects. These machines are integrated with Cricut Design Space, a software program that helps you to make unique designs or upload pre-made designs from the Cricut Library. To access this, you have to create a Cricut account; otherwise, you can use your existing Cricut ID. The Cricut software (free) should be downloaded and installed on your device before connecting your Cricut machine.
https://cutting-setup.com/
install cricut design space app
Cricut™ makes smart cutting machines that work with an easy-to-use app to help you design and personalize almost anything.
https://cricuts-mart.com
Are you looking for a top-class printer to include in your office but can't find one? Then, Canon printers are capable enough to meet all printing requirements. It prints instantly and gives an HD-quality printout. Besides, the printer has a built-in Bluetooth connectivity feature and can be operated from anywhere. Set up your Canon printer from ij start canon drivers setup and create your first printout.
The Cricut is a die-cutting machine for creating crafts of all sorts. Go to cricut.com/setup and check out the materials you can cut with your Cricut machine. For such a big investment, you cannot afford to lose your way while setting up Cricut. And that is why we have gathered the steps for you. From setting up the machine, setting up the cutting mat, cleaning the mat to downloading the design software, cricut.com/setup is the only answer.
https://cricutsetjoy.com/