Create a Layered Card Stock Alphabet Mandala With This Free SVG Cut File and Step-by-Step Tutorial
Looking for kid's home decor ideas you can make with your cutting machine? This 8-layer Alphabet Layered Mandala is easy and fun to make.
After moving into our new house, I wanted to create a space for my kids that is dedicated to learning and being creative.

I designed this DIY Alphabet Mandala as a fun and easy way to personalize decor. This 8 layer mandala can be personalized with your child’s first initial and favorite color.

Put this mandala into a shadow box to create an easy, cute wall decoration.

DIY Alphabet Mandala
Create a DIY Alphabet Mandala in this Step-by-Step Tutorial
For this project, you need:
- Alphabet Mandala SVG File (Linked below)
- Cricut Explore, Cricut Joy, or Cricut Maker
- Fine-Point Blade
- StandardGrip Mat
- Cardstock
- Foam Adhesive Dots or Craft Glue

Click Here to Download the FREE Cut Files!
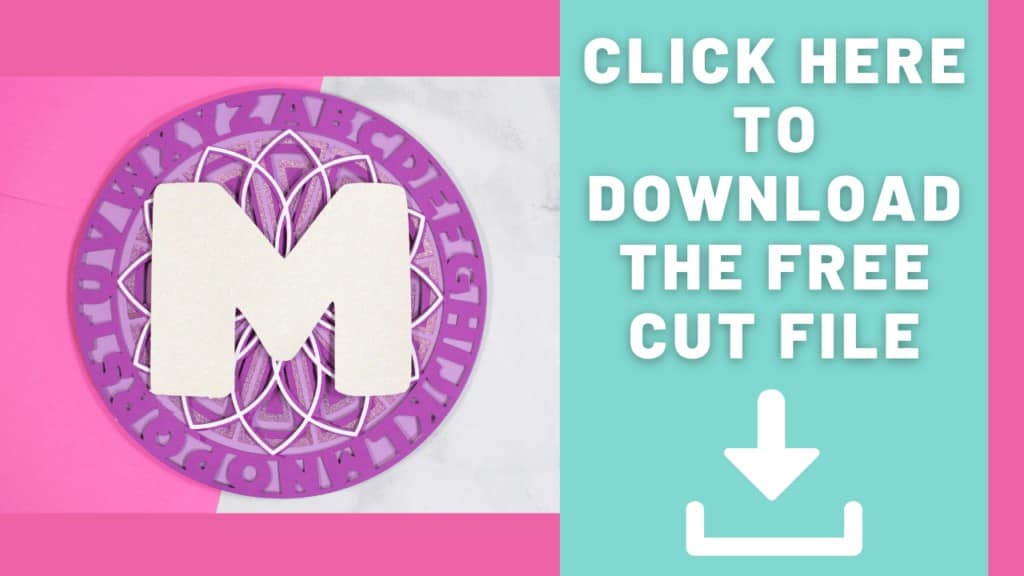
Step 1 - Upload SVG File to Design Space
Open Cricut Design Space and click the + to create a new project.
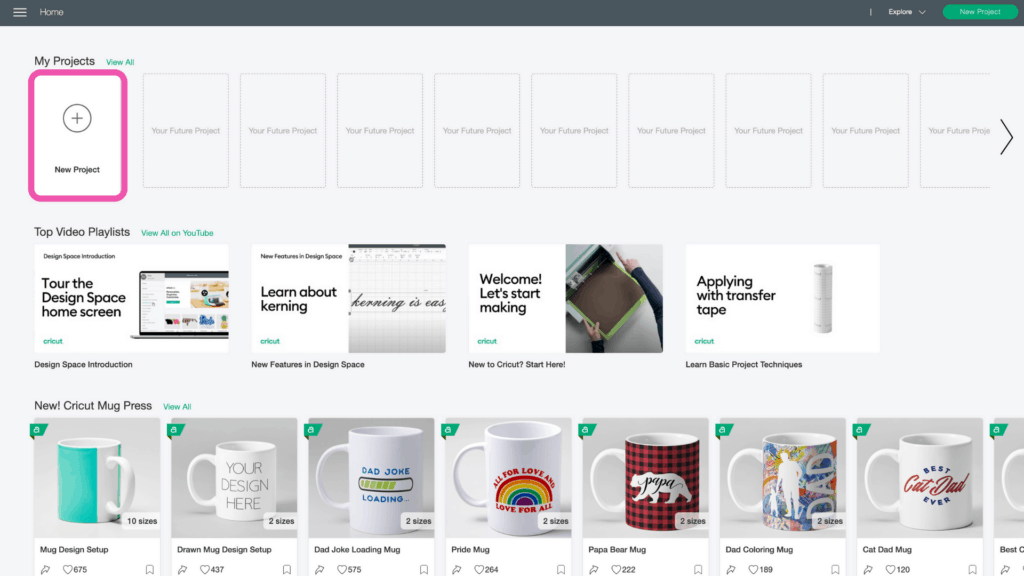
In the Design Panel on the left, select "Upload."
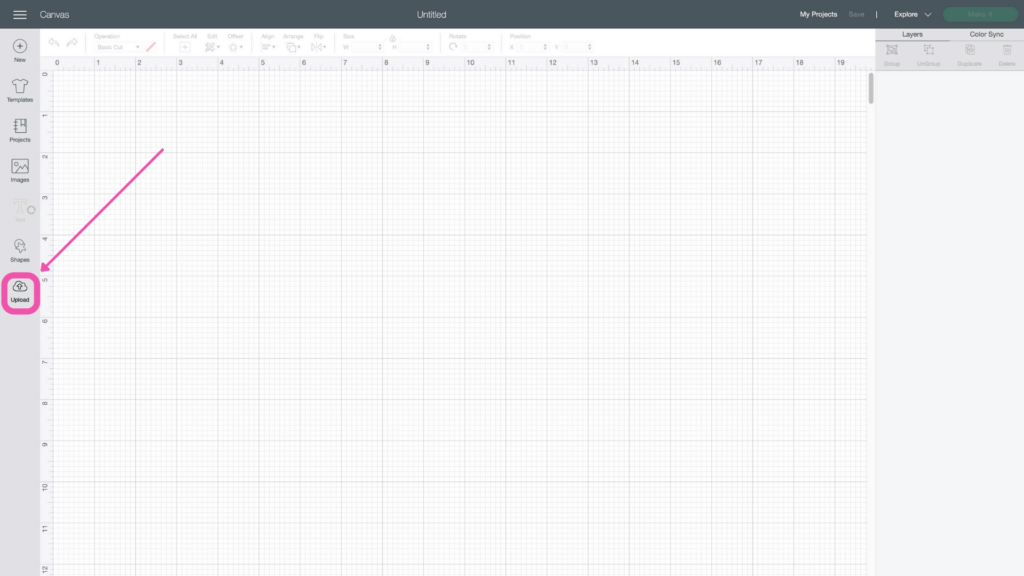
Click “Upload Image.”
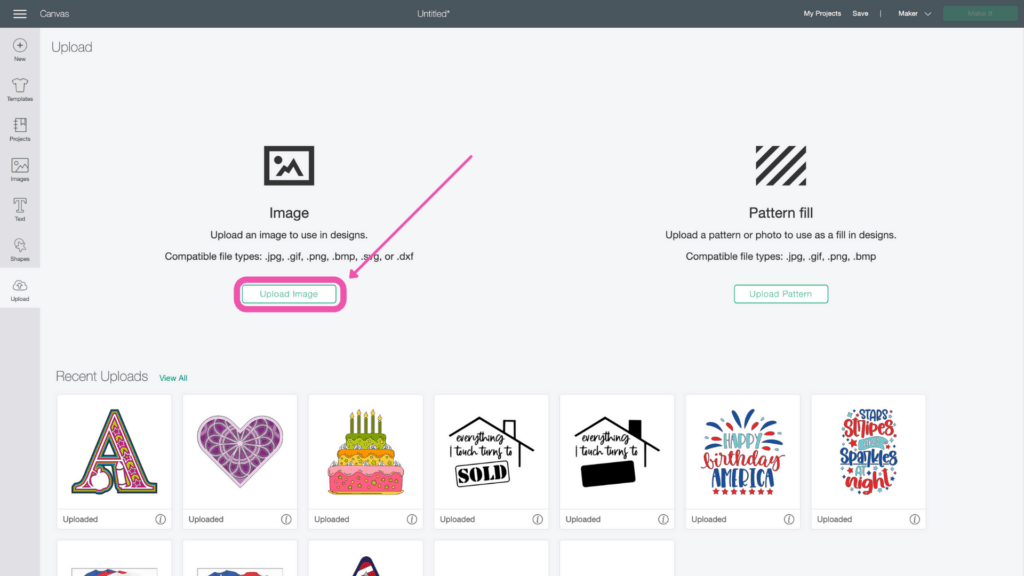
Click “Browse.”
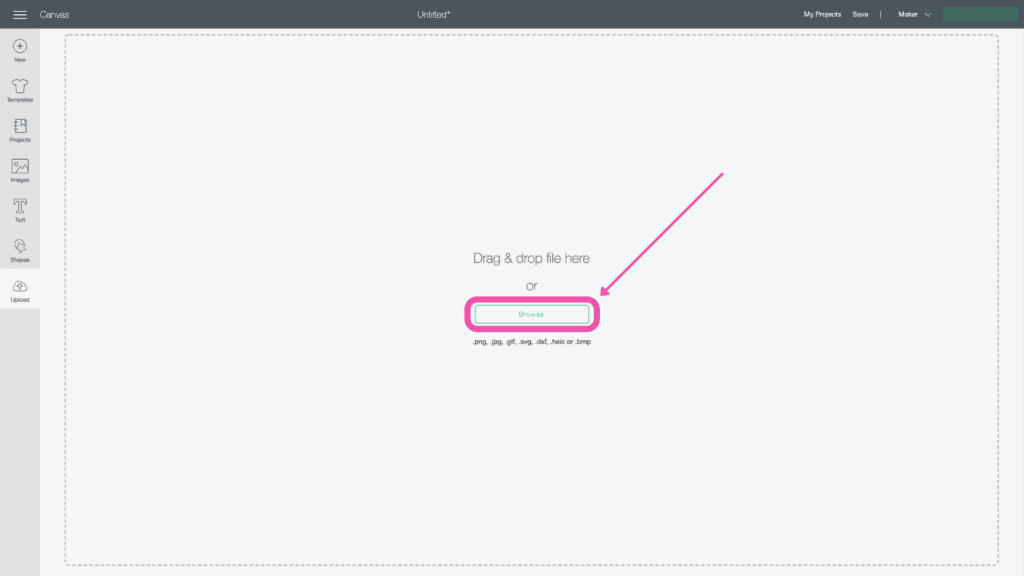
Navigate to the file on your device to upload it to Cricut Design Space. Select the file and click "Open."
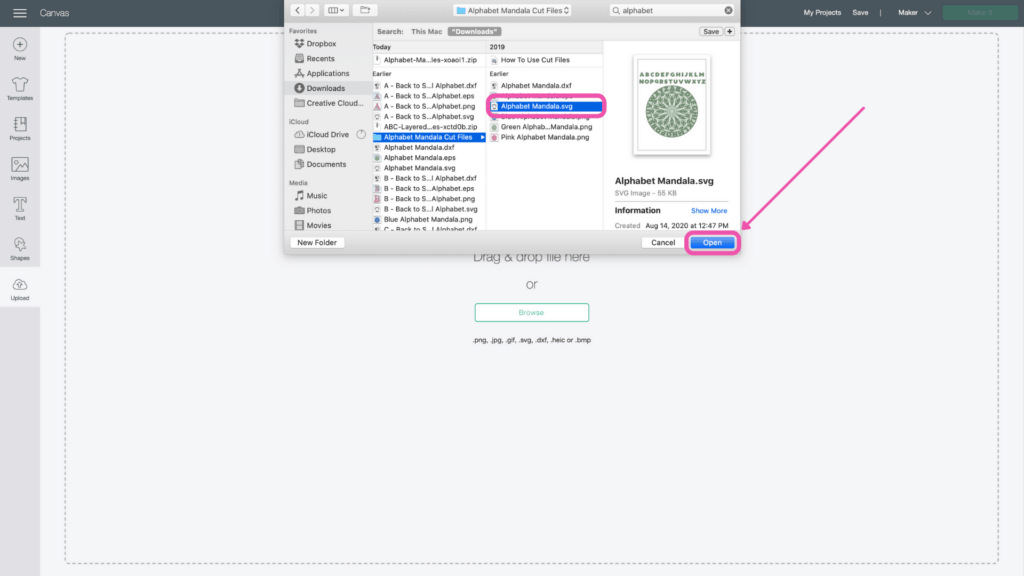
Here you can change the name and add tags. Click "Save."
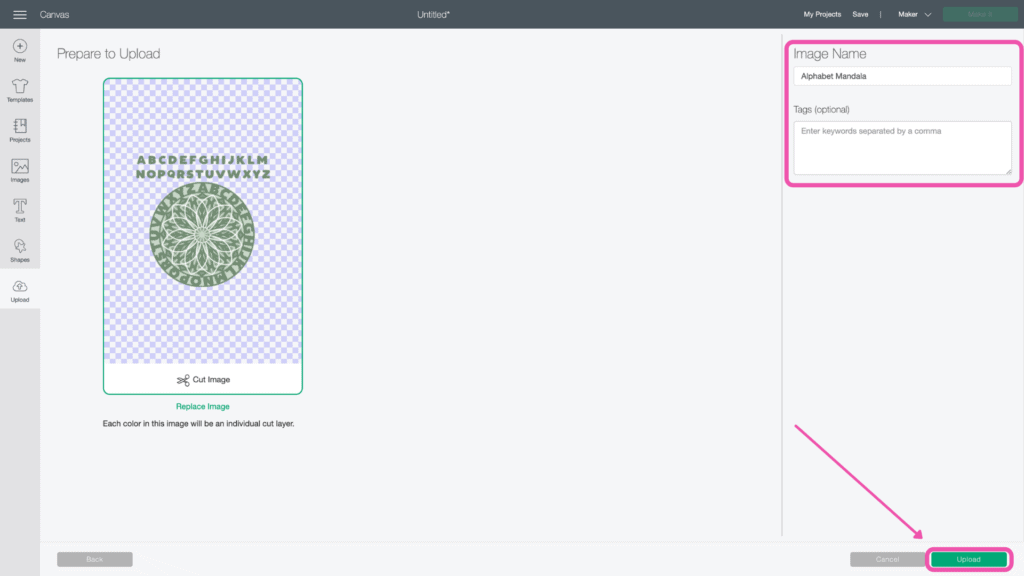
Once you have the file uploaded, select it and click "Insert Images" to bring it onto your canvas.
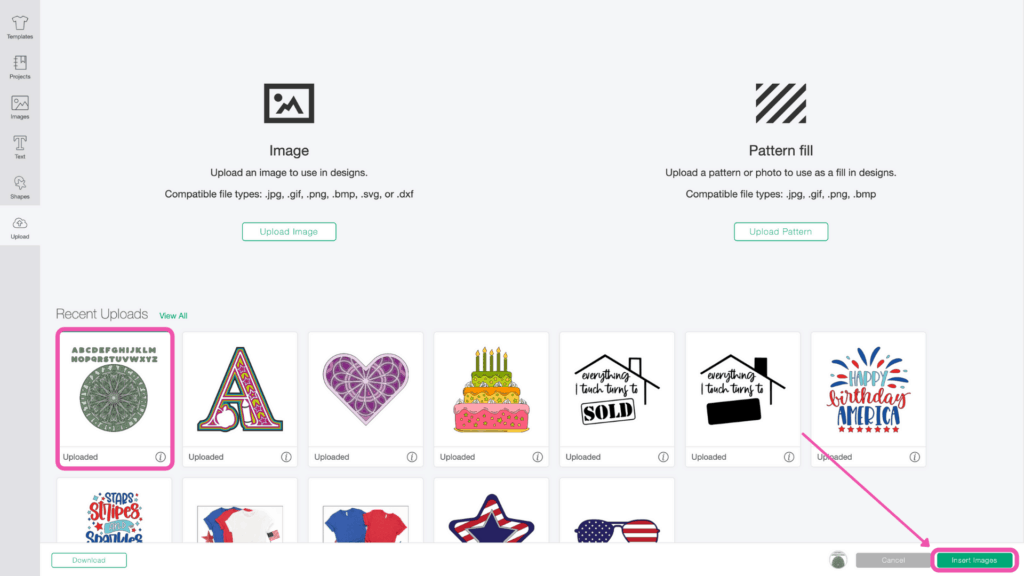
Step 2 - Select Initial and Resize Design
Click “Ungroup” at the top of the Layers Panel. This ungroups the two sets of letters from the mandala.
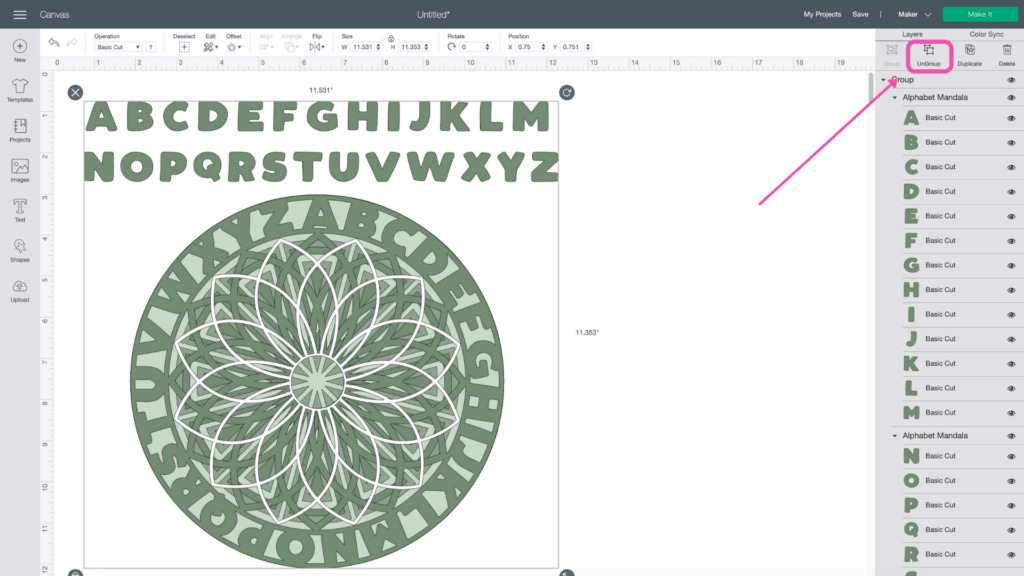
Choose which letter you’d like to use and delete or hide the rest. You can hide letters by clicking the eye to the right of each element in the layers panel.
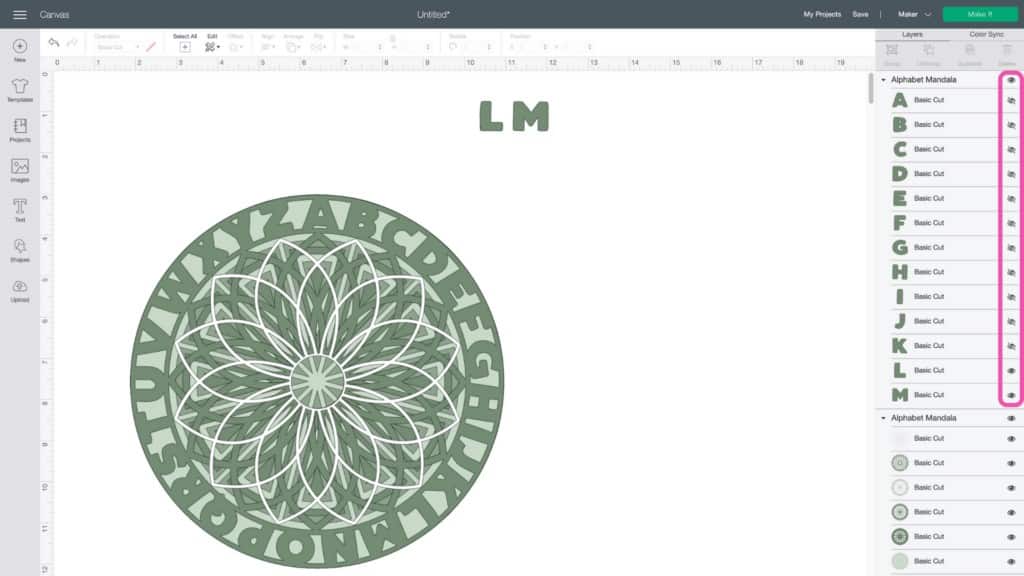
Resize the mandala to your desired size.
Resize the letter to your desired size.
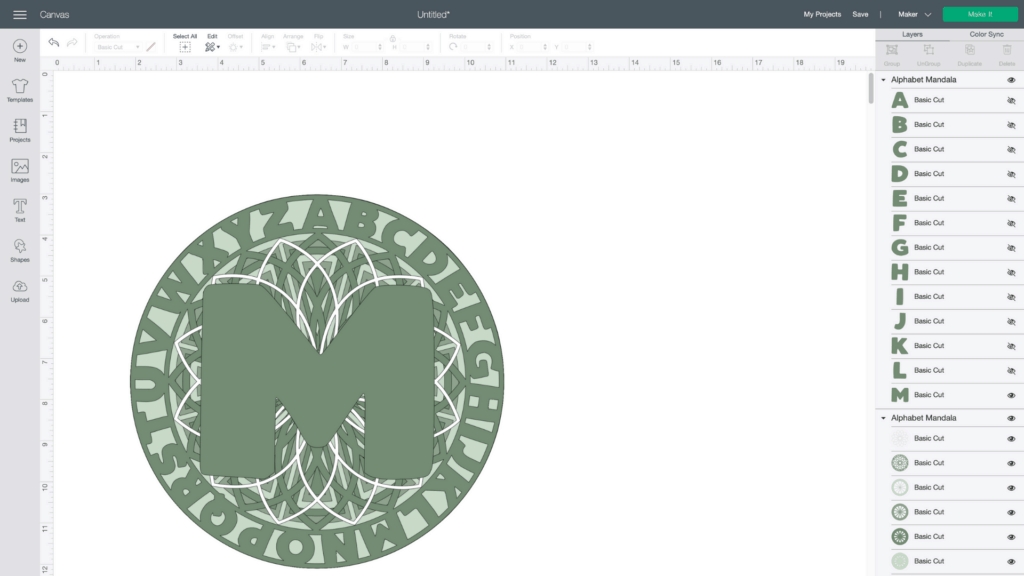
Now you're ready to cut the design! Click “Make It” in the upper right-hand corner of the screen.
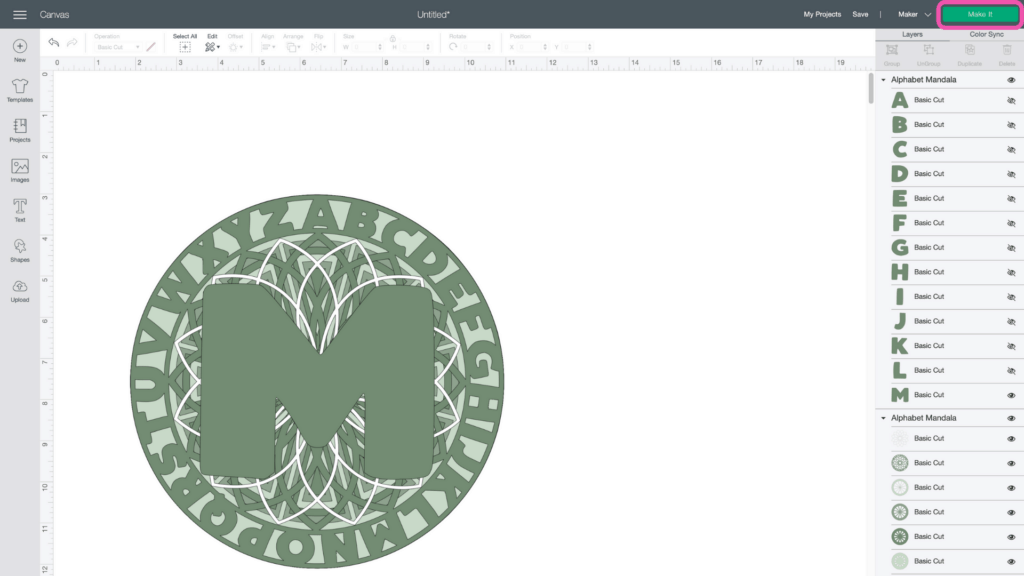
This brings you to the preview screen.
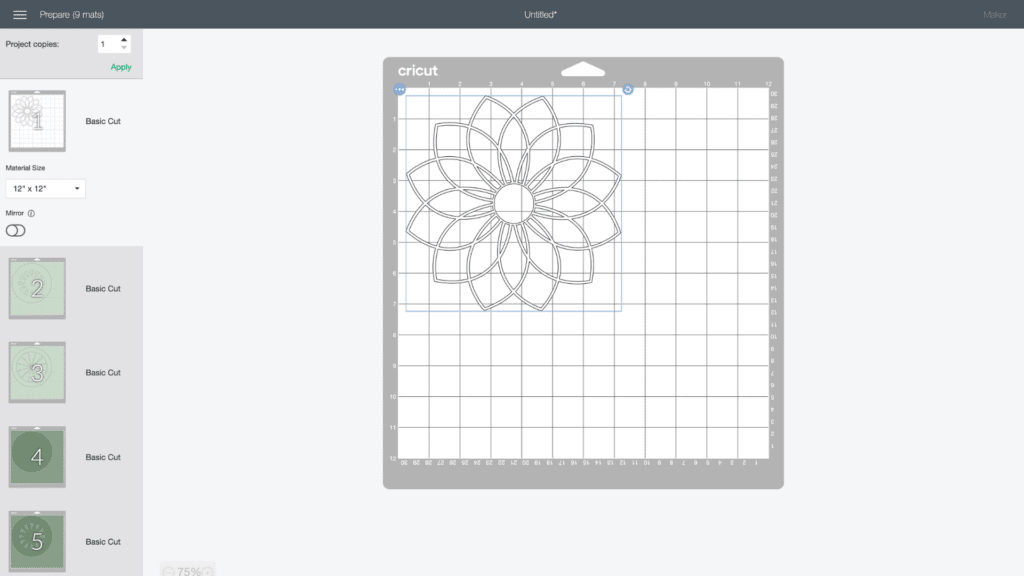
Click “Continue.”
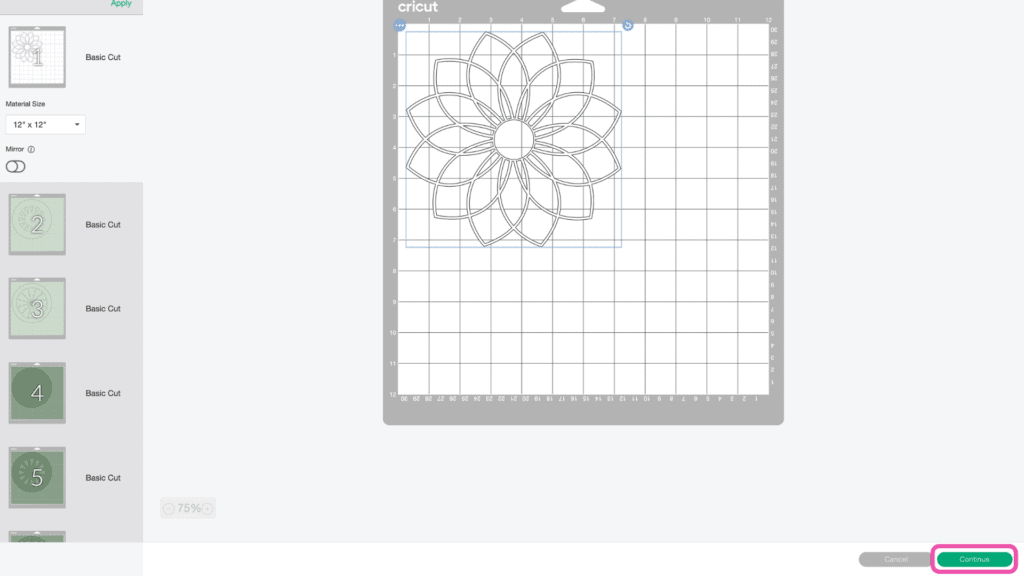
Now it’s time to connect to your machine and select your material. For all of my layered designs, I use the Cardstock (for intricate cuts) setting.
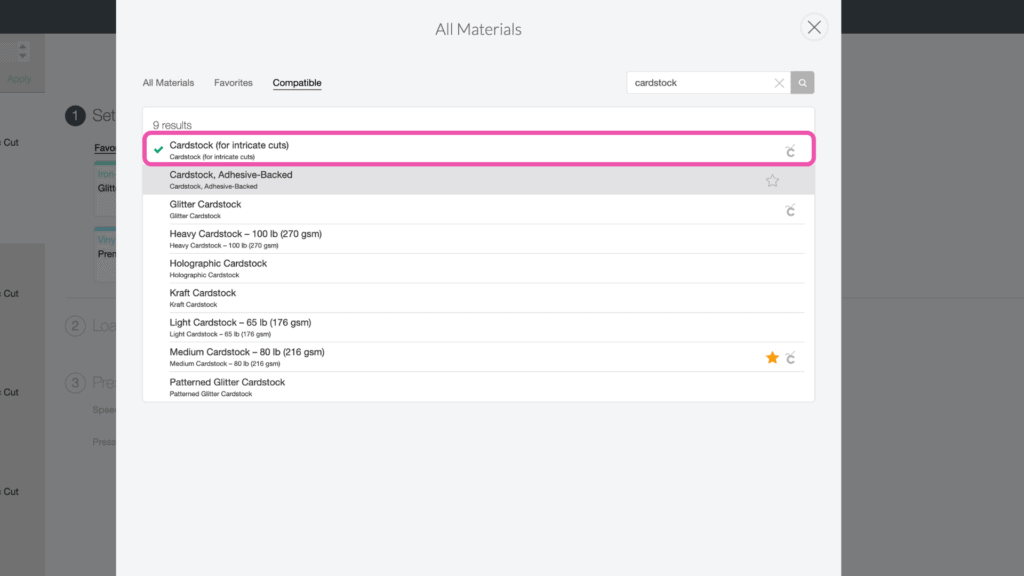
This setting along with a clean, sticky mat ensures a nice, clean-cut.
Ensure your Fine-Point Blade is loaded into your machine.
Step 3 - Cut Out Design
Peel the clear liner away from your mat.
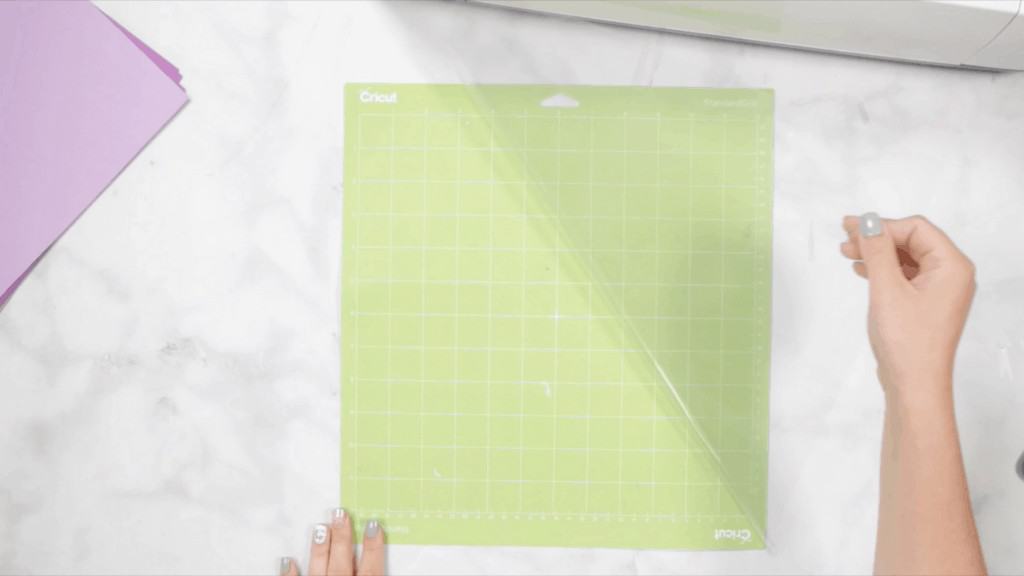
Following Design Space’s prompts, place your first color of cardstock on your mat.

Press the load button to load the mat into your machine.

Begin the cut.

Once your first cut is complete, unload the mat.
Continue to load, cut, and unload the rest of the cuts until you have all of the elements cut out.

Pro Tip - Carefully peel your mat away from the cardstock to avoid tearing or rolling your cardstock.

Step 4 - Assemble Layered Mandala
After you cut the design, use the foam adhesive and/or craft glue to put it together.

Pro Tip - It’s best to use the adhesive in the same spot on each layer to get an even rise and 3D layered look.

For this project, I used adhesive foam and craft glue since I wanted my mandala to have a little bit of pop, but not be too thick.
Cricut Design Space doesn’t cut out the layers in order so it can get confusing to piece together. Head back to Design Space to see the layers as a reference for how to put them together.
The image below shows you from top to bottom how the layers should be placed.
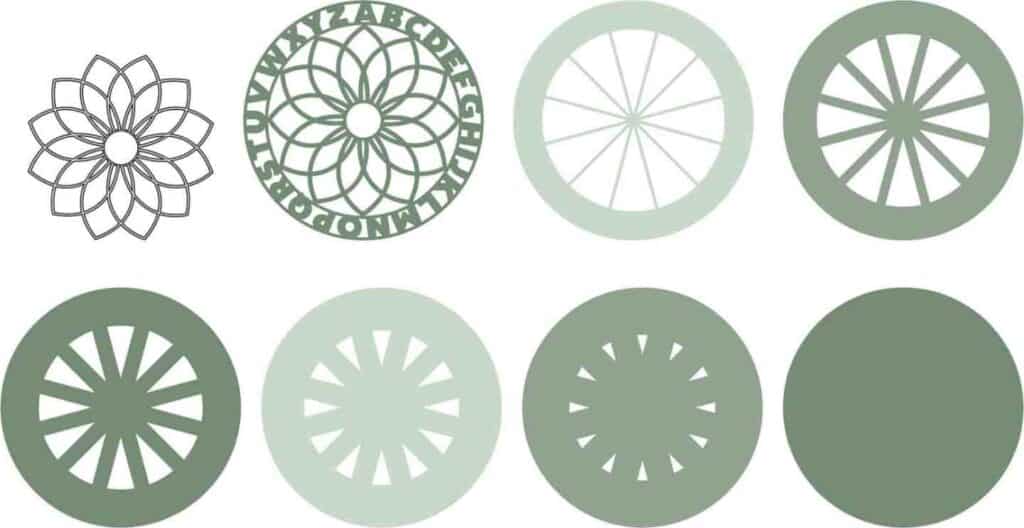
Begin by placing your layers out in front of you in order.
Using craft glue or foam adhesive attach the layers together.

Line each layer up and press it in place.
Now you have this adorable layered alphabet mandala.

Looking for more mandalas? Check out my other mandalas HERE.

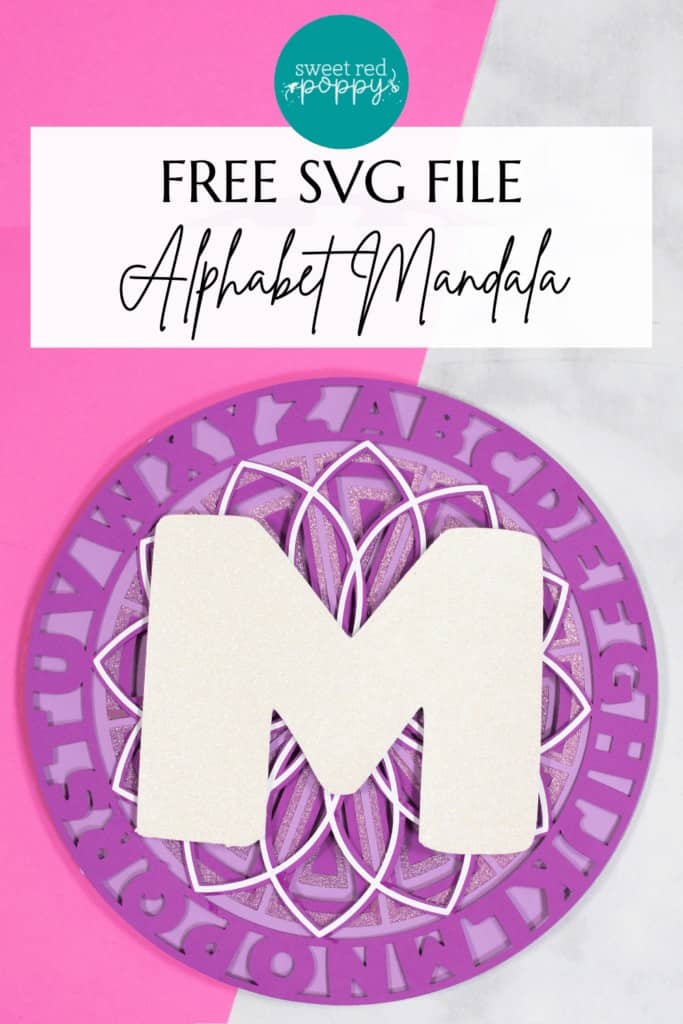
Do you have any questions about this layered alphabet mandala? Let me know in a comment below!

Thank you for the Alphabet mandala and the birthday cake mandala. They are so cute! However, I cannot find the Pinterest button to save the tutorials. Any suggestions?
Thanks,
Pam
You need to download the pinterest save button on your device in order to save it to pinterest.
I just love this tutorial, you actually show where to find all the items that need to be clicked to make it all happen. Thank you for all the screen shots! I have not even taken my maker out of the box yet, until I make a place to work with it. I just keep reading everyone's tutorials and write down the best ones to go back to when I finally get to use it. Meanwhile I am downloading some SVGs to use also. Thanks again! Enjoy your summer!
Love this so much!! I’m going to cut a few layers in vinyl for my daughter’s notebooks at school!
I love your tutorials. Everything is step by step. It makes it easy to learn.
Thank you!